今天B站@峰上智行分享了个如何在win电脑编译ComfyUI难搞定的库的教程,感觉这个对新手确实很有用,有时候ComfyUI报错大概率就是因为编译环境没有安装好,我也按照步骤操作了下,并做个记录,以后再配置环境的时候可以方便查看
📌 核心工具清单
- 显卡驱动:确保与CUDA版本兼容(建议NVIDIA Studio驱动)
- CUDA Toolkit:深度学习加速核心(推荐CUDA 11.8或12.6)
- Visual Studio 2022:提供C++编译环境(需勾选“桌面开发”和“Windows SDK”)
🚀 安装步骤详解
1. 安装显卡驱动 & CUDA Toolkit
• 驱动安装:
访问NVIDIA官网下载适配显卡的Studio驱动,输入nvidia-smi验证安装。
• CUDA安装:
从官网下载对应版本(如CUDA 12.6),安装时勾选“添加环境变量”。
验证命令:nvcc -V查看CUDA版本。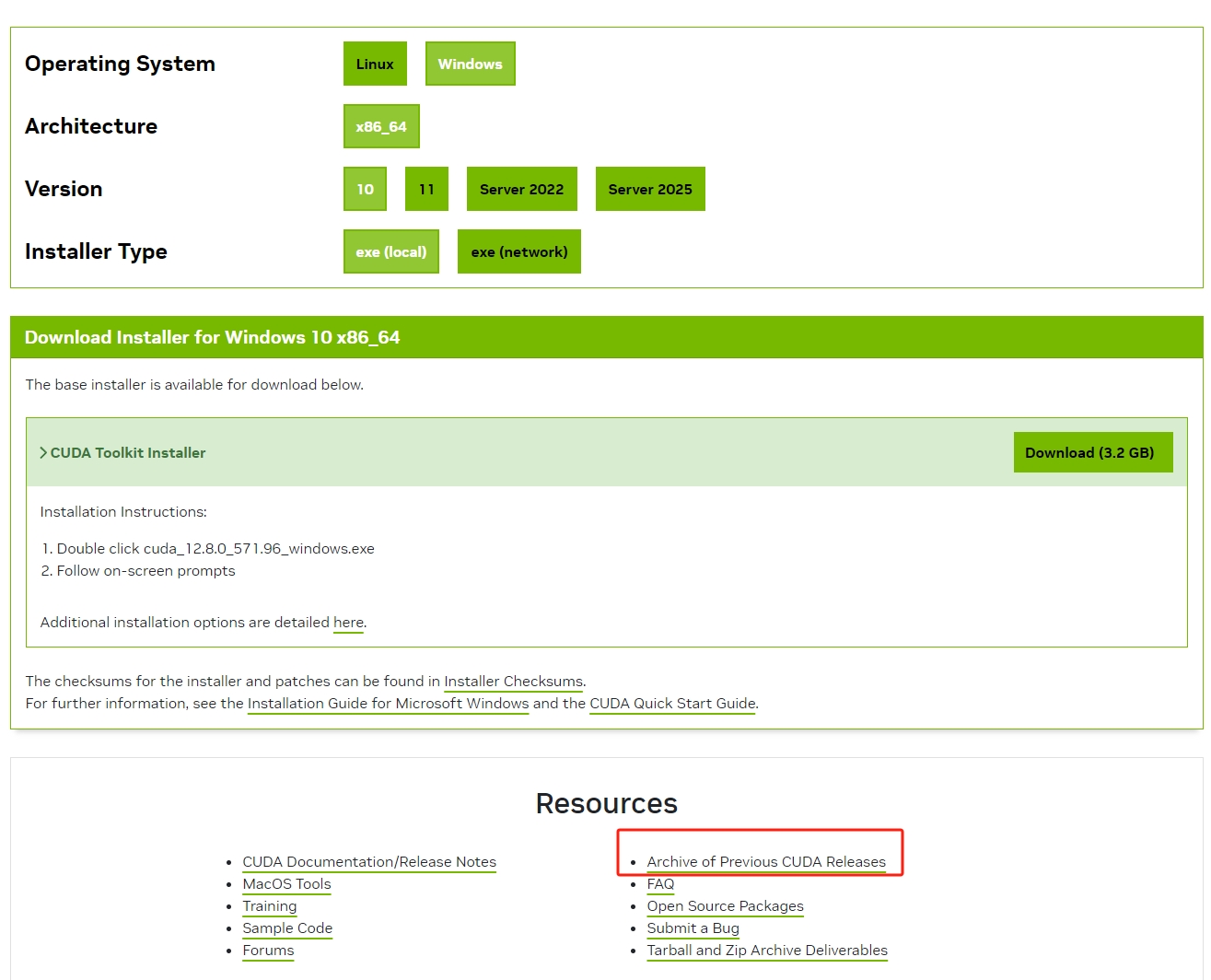
👉 注意:安装新版本前,要先在添加删除程序里面把之前的版本卸载掉
2、配置Visual Studio环境
🔧 步骤1:安装Visual Studio 2022
- 下载安装器:
访问Visual Studio官网,下载Community 2022版本(免费)。 - 勾选关键组件:
• 工作负载选择 “使用C++的桌面开发”。
• 右侧细节中勾选:
◦ Windows 10/11 SDK(版本建议≥10.0.22621)
◦ MSVC v143编译器(C++核心工具)
◦ C++ CMake工具(可选,但推荐)
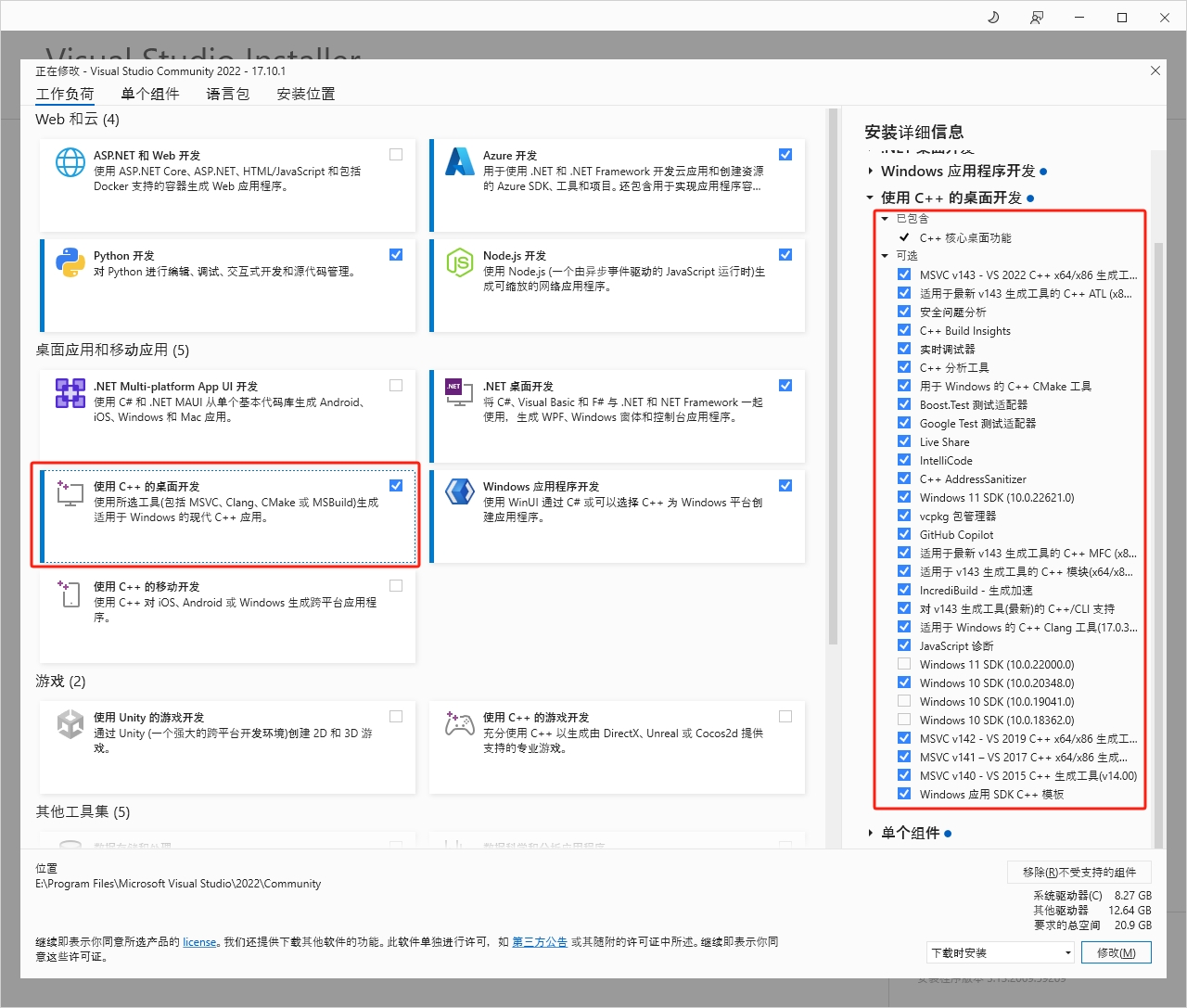
👉 注意:安装路径建议避开C盘,如 E:\Program Files\Microsoft Visual Studio\。
⚙️ 步骤2:配置MSVC编译器环境变量
- 找到MSVC的
cl.exe路径:
默认路径为:
E:\Program Files\Microsoft Visual Studio\2022\Community\VC\Tools\MSVC<版本号>\bin\Hostx64\x64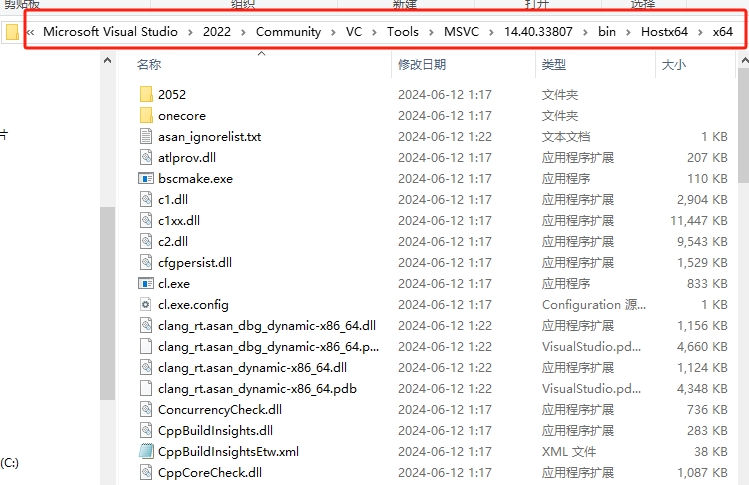
示例:E:\Program Files\Microsoft Visual Studio\2022\Community\VC\Tools\MSVC\14.43.34808\bin\Hostx64\x64
👉 提示:<版本号>根据实际安装变化,需进入目录确认。 - 添加到系统Path变量:
• Win+S搜索“环境变量” → 打开 “编辑系统环境变量” → 点击 “环境变量”。
• 在 系统变量 中找到Path→ 点击 编辑 → 新建 → 粘贴上述路径 → 保存。 - 验证是否生效:
• 打开CMD/PowerShell,输入cl.exe,若显示“缺少源文件”则表示配置成功。
❌ 若报错“找不到命令”,检查路径是否正确或重启终端。
📂 步骤3:设置SDK头文件与库路径(INCLUDE/LIB)
- 新建用户变量
INCLUDE:
• 变量值包含以下路径(根据实际安装调整):
E:\Program Files\Microsoft Visual Studio\2022\Community\VC\Tools\MSVC\14.43.34808\include
C:\Program Files (x86)\Windows Kits\10\Include\10.0.22621.0\cppwinrt
C:\Program Files (x86)\Windows Kits\10\Include\10.0.22621.0\shared
C:\Program Files (x86)\Windows Kits\10\Include\10.0.22621.0\ucrt
C:\Program Files (x86)\Windows Kits\10\Include\10.0.22621.0\um
C:\Program Files (x86)\Windows Kits\10\Include\10.0.22621.0\winrt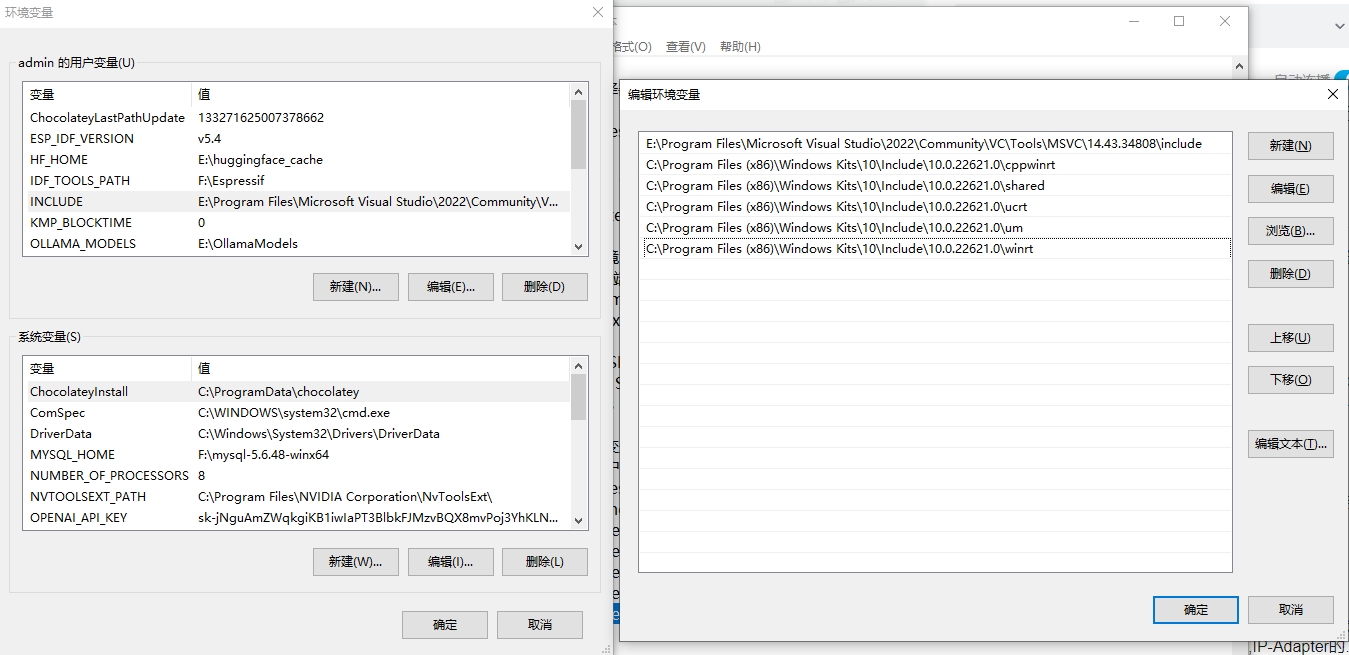
👉 注意:路径中的10.0.22621.0为SDK版本号,若安装时选择了其他版本需替换。 - 新建用户变量
LIB:
• 变量值包含以下路径:
E:\Program Files\Microsoft Visual Studio\2022\Community\VC\Tools\MSVC\14.43.34808\lib\x64
C:\Program Files (x86)\Windows Kits\10\Lib\10.0.22621.0\ucrt\x64
C:\Program Files (x86)\Windows Kits\10\Lib\10.0.22621.0\um\x64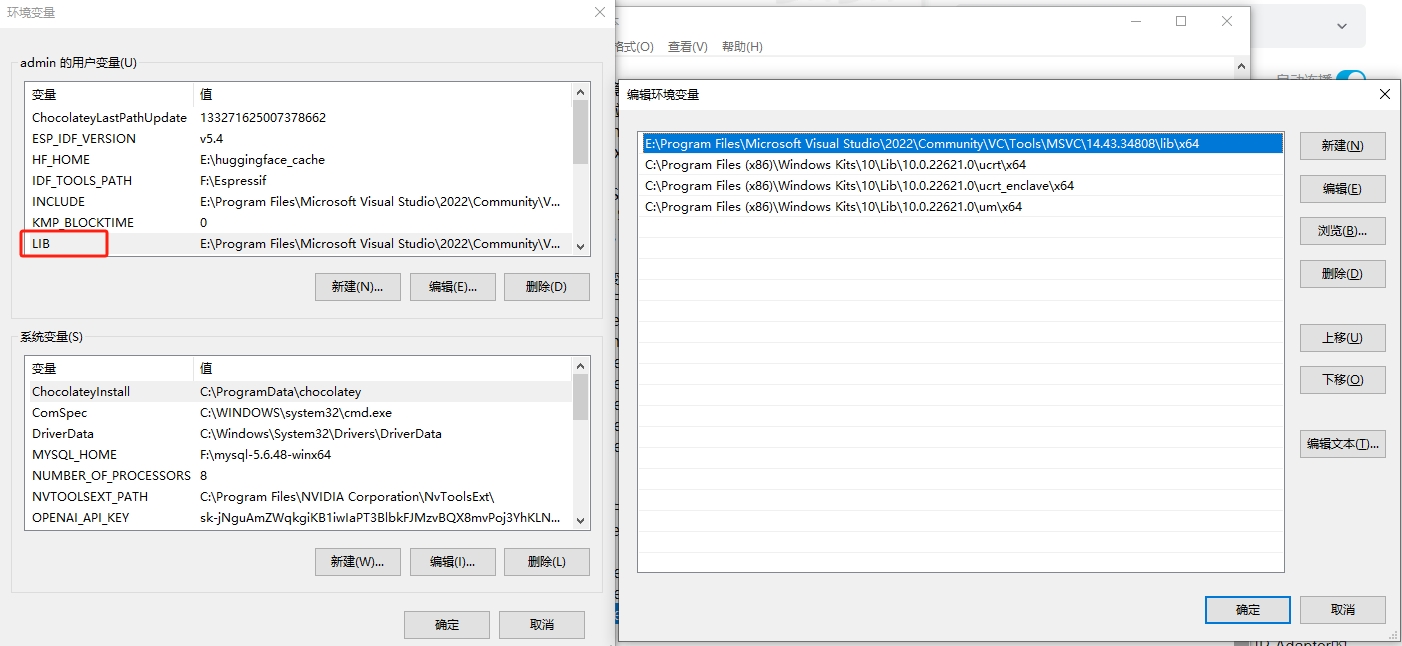
- 验证环境变量:
• 重启CMD/PowerShell,输入echo %INCLUDE%和echo %LIB%,检查路径是否显示正确。
🚨 步骤4:激活MSVC编译环境(关键!)
每次使用ComfyUI前,需在终端初始化MSVC环境:
- 找到
vcvarsall.bat路径:E:\Program Files\Microsoft Visual Studio\2022\Community\VC\Auxiliary\Build\vcvarsall.bat - 运行初始化命令:
bash call "E:\Program Files\Microsoft Visual Studio\2022\Community\VC\Auxiliary\Build\vcvarsall.bat" x64
👉 小技巧:将命令保存为init_msvc.bat,双击即可一键激活环境。
✅ 最终验证:编译测试
- 创建一个C++测试文件
test.cpp:
#include
int main() { std::cout << “Hello ComfyUI!”; return 0; }
- 编译并运行:
cl.exe test.cpp
test.exe
🎉 若输出“Hello ComfyUI!”,则环境配置成功!
💡 避坑指南
• 路径空格问题:路径含空格时需用双引号包裹(如"C:\Program Files")。
• SDK版本不一致:若安装时未勾选SDK,需通过Visual Studio Installer→修改→添加组件。
• 32位 vs 64位:确保所有路径指向x64目录,避免兼容性问题。
视频教程:https://www.bilibili.com/video/BV1QS9JYUEEd/

